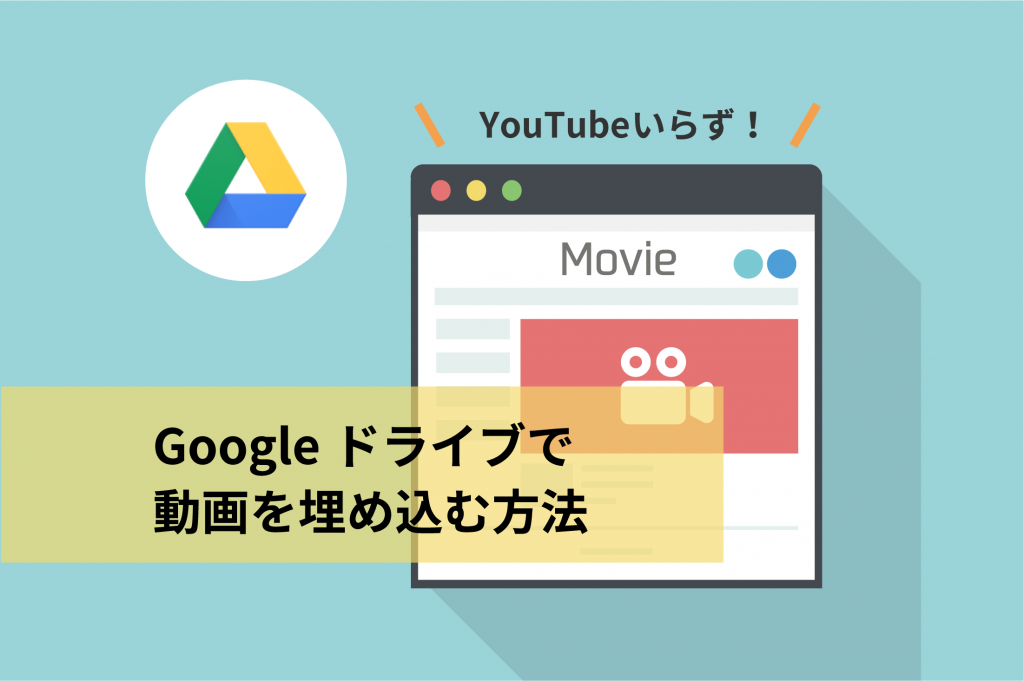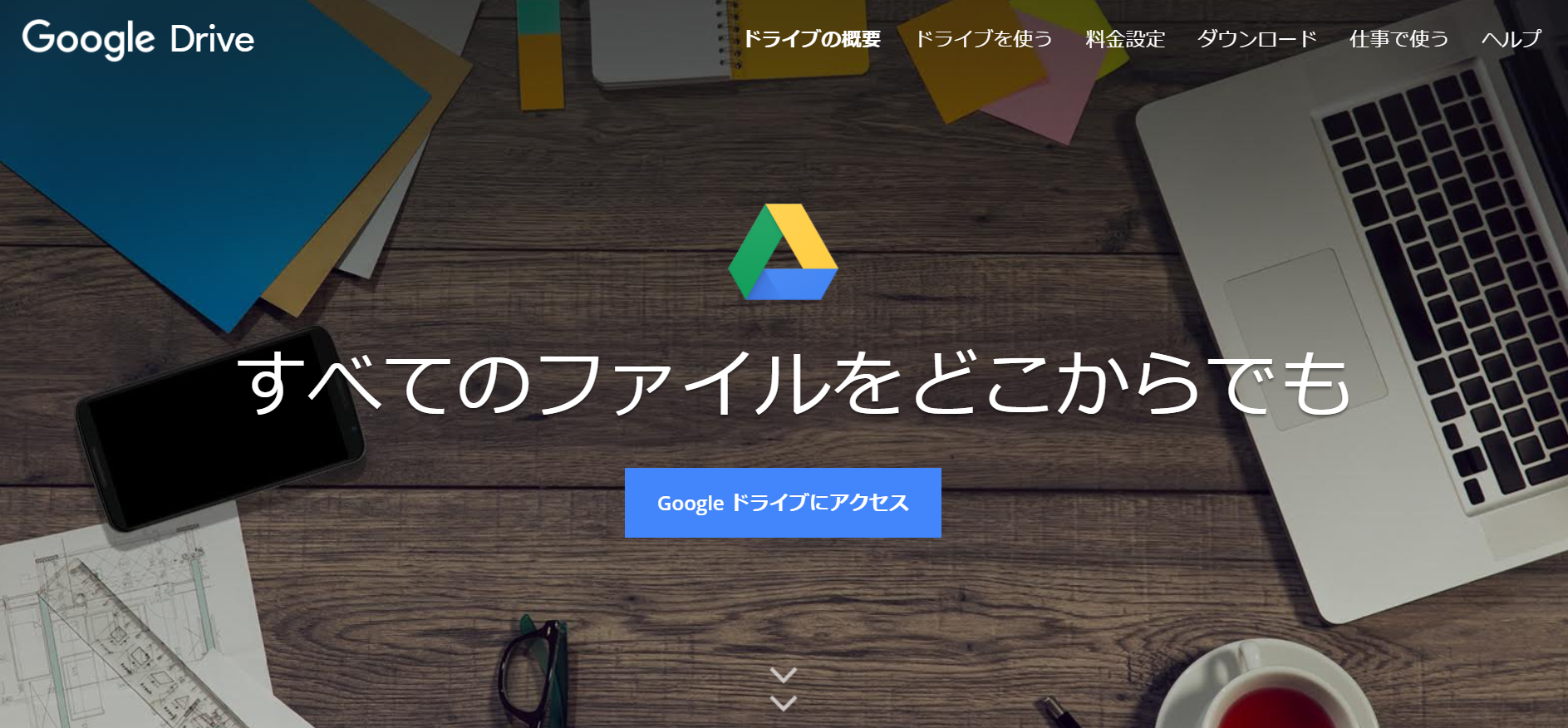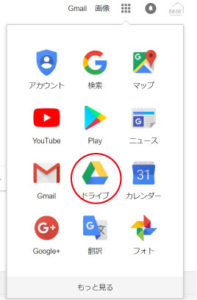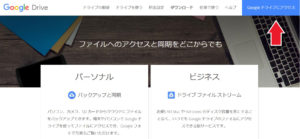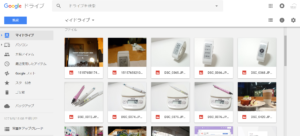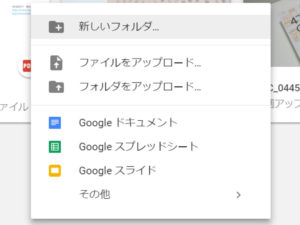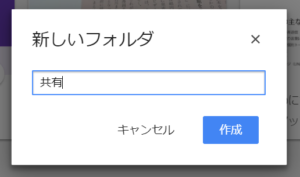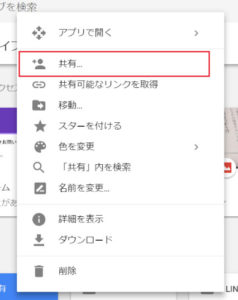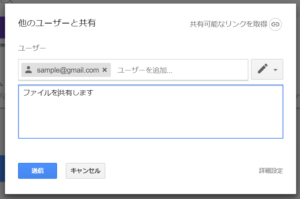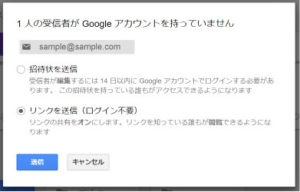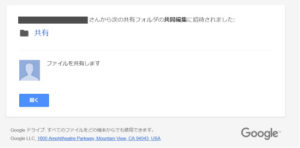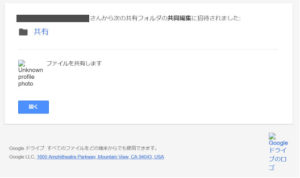まほろば@mahoroba148です。
先に結論をいいますとGoogleドライブの終了はPC版アプリの終了でした。
いや~よかった。
仕事でもプライベートでも重宝していたので、なくなったら困ると思っていました。
同じように勘違いしている方もいらっしゃるかもしれないので、お知らせしておきます。
Googleドライブまだまだ使えます。
せっかくなのでGoogleドライブの便利な使い方をご紹介します。
目次
勘違いした理由
Googleドライブ終了の延期に関する記事が流れてきました。
そこには
Googleは1月31日、G Suiteアップデートブログにて、Mac/Windows版Googleドライブの提供終了日を2018年5月12日に延期することを明らかにした。
と書かれていました。
延期する記事でGoogleドライブの終了を知った私の当時のつぶやきがこちら↓
Googleドライブが終わるの知らなかった…すごく使ってるのに…
— まほろば@独立に向けて始動 (@mahoroba148) 2018年2月6日
どうやらMac/Windows版ドライブというのがパソコン版アプリのようです。
参考URL:Googleドライブパソコン版アプリダウンロード
https://www.google.com/intl/ja_ALL/drive/download/
※2018年5月12日に終了してしまうのでご利用は推奨しません
つまりはインターネット上で利用している分には問題ないということです。
また、スマートフォン版Googleドライブアプリも終了しないという認識でいいでしょう。
個人的にはスマホ版もなくなったら困る。
Googleドライブの利用方法
Googleアカウントにはログインしてあることを前提とします。
ブラウザによる違いはないと思いますが、私はGoogleクロームを使っています。
ブラウザ右にあるメニューボタンをクリックすると、Googleのサービス一覧が出てきます。
そのメニューの中からドライブを選択しましょう。
また、先ほどご紹介したGoogleドライブPC版アプリのダウンロードURLからもアクセスできます。
アクセスできました。
ちなみに、Googleドライブは15GBまで無料で利用することができます。
ここで注意が必要なのは
- Googleドライブ
- Gmail
- Googleフォト
全てあわせて15GBまでということです。
Googleドライブは使っていないのに容量がすでにいっぱいという方は、GmailやGoogleフォトの容量をチェックしてみてください。
どうしても容量を減らすことができない方は、お金を払って容量を増やすのもいいでしょう。
Googleドライブお支払いプラン
| プラン | 月額費用(JPY) |
|---|---|
| 100GB | 250円 |
| 1TB | 1300円 |
| 10TB | 13000円 |
参考URL:Googleドライブの空き容量を増やす
https://support.google.com/drive/answer/6374270?hl=ja
便利な使い方
無料で使える太っ腹なGoogleドライブ、私は主に下記のような使い方をしています。
- スマートフォン→パソコンへのデータ移動
- 友人とファイル共有
1.スマートフォン→パソコンへのデータ移動
スマートフォンで撮影した写真を移動するときに利用しています。
カメラもあるのですが、ついつい手軽に撮影できるスマホを使ってしまうんですよね。
最近のスマホはキレイに写真が撮れるので、使い方がわからないカメラをわざわざ使うよりかは、断然いいかもしれません。
見ての通り、今までのブログにまつわる写真が入っています。
写真であればGoogleフォトでも良くない?という意見もあるでしょう。
いいと思います!
私の場合は写真だけでなく、PDFファイルやパワーポイントなどのデータの移動にも利用しています。
例としてデータ移動としましたが、どちらかというとデバイス間の共有という方が正しいかもしれません。
パソコン、タブレット、スマートフォンで同じデータを見るためにGoogleドライブは便利です。
2.友人とファイル共有
Googleドライブでは許可した相手とファイル共有ができます。
たとえば、デジタルカメラで撮影した写真をパソコンに取り込んで、スマホに移して、友人に送る…
これを毎回やるとなると、かなりめんどくさいです。
それならばGoogleドライブで共有フォルダを作ってしまいましょう。
Googleドライブの共有の仕方
アクセス方法はGoogleドライブの利用方法をご覧ください。
1.なにもないところで右クリックを押し、メニューから新しいフォルダを選択
2.フォルダに名前をつける
3.新しく作ったフォルダの上で右クリックを押し、メニューから共有をクリック
4.共有したい相手のメールアドレスを記入
Googleのサービスなので@gmail.comで終わるGmailアドレスに送るのがベストです。
@gmail.comではないアドレスに送ると注意されます。
一応、リンクの送信を選択すればメールを送ることができます。
5.受信したメールから開くを選択
共有したい相手側の操作です。
このようなメールを受信したら開くを選択してください。
※送り主の確認を忘れずに行いましょう!
中にはこんな表示の方もいらっしゃるかもしれません。
画像が表示されていないだけなので、こちらでも開くを押していただければ問題ないです。
※送り主の確認を忘れずに行いましょう!
【まとめ】Googleドライブはインターネット上で使えれば問題なし
私はMac/Windows版ドライブを利用していないため、アプリがどれだけ便利なのかがわかりません。
しかし、日常的にインターネットを使う方はブラウザを開いているので、PC版アプリをインストールしなくても十分利用できます。
- 15GBまで無料(Googleドライブ、Gmail、Googleフォト合算)
- デバイス間のデータ共有
- 友人とのデータ共有
Googleドライブ先輩、これからもお世話になります!
【関連記事】Googleサービスを使いこなせ!簡単につくれるお問い合わせフォーム
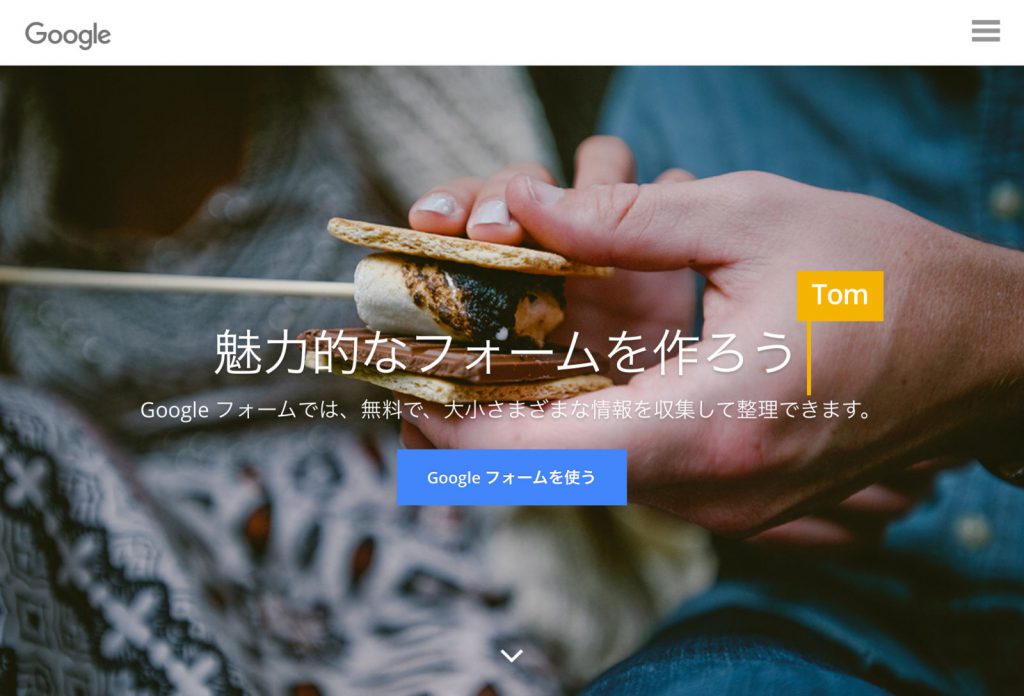
【関連記事】YouTubeいらず!Googleドライブを使ってHPに動画を埋め込む方法