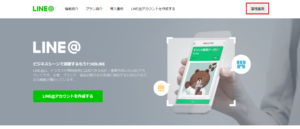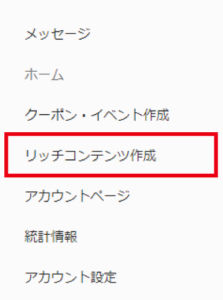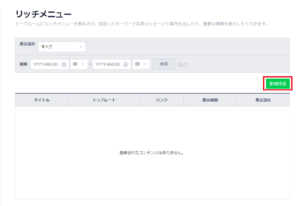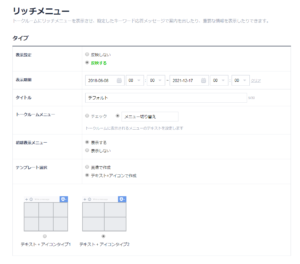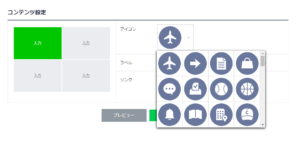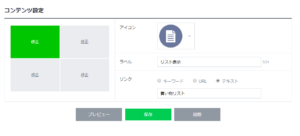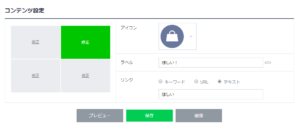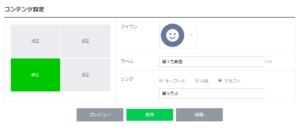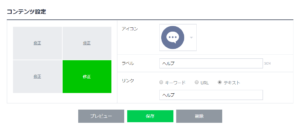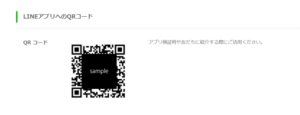[当記事は2019/03/13に更新しました]
まほろば@mahoroba148です。
お買い物リストBotに興味を持っていただきありがとうございます。
誠に勝手ながら当記事に掲載していたコード部分は有料noteに移行させていただきました。
有料化した理由諸々noteに書きましたので、まずそちらをご覧いただいてから、ご購入いただければ幸いです。
※ご購入の際は必ずLINE BOTをつくろう実装編+解決編のマガジンを購入してください
※単体noteで購入されますと、別途解決編の費用がかかります
※この記事は公開当時の情報です。LINE公式アカウントやGASの画面構成が異なります。新しい画面での更新方法はサポート外とさせていただきます。気が向いたら更新するかもしれません。
【有料note】LINE BOTをつくろう~お買い物リスト~
実装編ではGoogle Apps Script(以下、GAS)のプログラミングからLINE@アカウントへの公開の流れまでをご説明いたします。
LINE@アカウントの準備やプログラム環境の設定方法は準備編をご覧ください。
参考にさせていただいたサイト↓
【外部サイト】GASとLINE Messaging APIで同棲生活を便利にした話
https://inside.dmm.com/entry/2017/12/19-dmmlabotech-adventcalender-_GAS目次
有料noteの続き
さて、ここからリッチメニューの登録に参ります。
リッチメニューはLINEの基本機能です。
対応する言葉「買い物リスト」「ほしい」「買ったよ」を話しかけていただければもう動く状態になっています。
必要ない方は読み飛ばしていただいても結構です。
※この記事は公開当時の情報です。LINE公式アカウントやGASの画面構成が異なります。新しい画面での更新方法はサポート外とさせていただきます。気が向いたら更新するかもしれません。
リッチメニューを設定しよう
①LINE MANAGERにログイン
上記にアクセスして管理画面をクリック
②メニュー>リッチコンテンツ作成をクリック
③新規作成をクリック
④リッチメニュータイプの選択
表示設定、表示期間、メニューの設定をしっかり設定しておけばOKです。
私はこんな感じで設定しました。
- 表示設定:反映する
- 表示期間:なるべく長く
- タイトル:デフォルト(なんでもOK)
- トークルームメニュー:メニュー切り替え
- 初期表示メニュー:表示する
- テンプレート選択:テキスト+アイコンで作成
⑤コンテンツ設定
リッチメニューの中身を設定していきます。
先ほど私はアイコン+テキストを選んだので、アイコン、ラベル、リンクを設定してきます。
画像の方はお好きな画像を設定してください。
ただし、リンクについてはテキストにして、下記のように設定してください。
- 買い物リスト
- ほしい
- 買ったよ
- ヘルプ
※中点は必要ありません
私はこのように設定しました。
⑥保存をクリック
最後に保存ボタンを押して、リッチメニューを公開しましょう。
お買い物リストBotと友だちになろう
お買い物リストBotを使うためにはBotと友だちになる必要があります。
LINE Deveropersにアクセスして二次元バーコードから友だち追加しましょう。
https://developers.line.me/ja/
お買い物リストBotに話しかけてみよう
以上で設定は終了です!お疲れ様でした!
つくったBotを早速動かしてみましょう。
お買い物リストを登録したいとき
「ほしい」>「商品名」
※改行で複数登録も可能です
お買い物リストから削除したいとき
「買ったよ」>「商品名」
※文章は完全一致なので、全角半角等お気をつけください
※改行で複数削除も可能です
お買い物リストを表示したいとき
「買い物リスト」
【まとめ】LINE BOTは楽しい
以上でお買い物リストBotの作り方は終了です。
ヘルプは?と思った方はぜひ話しかけてみてください(笑)
現在、私が利用している買い物リストBotでは「今すぐ電話」ボタンにしています。
プログラムなしでもできるので、こっちの方が簡単かも。
また、GASを書き換えれば、話しかける言葉や動きも変更することができます。
ぜひ自分たちが使いやすいようにカスタマイズしてください。
動かなくて困った!という方は解決編をご覧ください。
では、良きLINE BOTライフを~♪