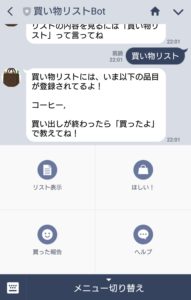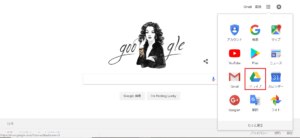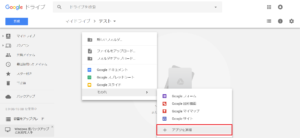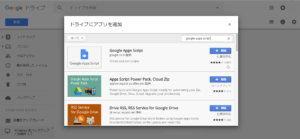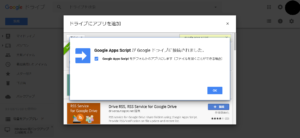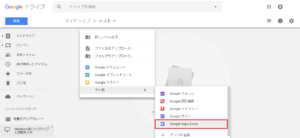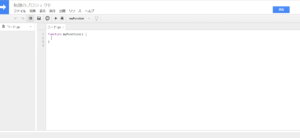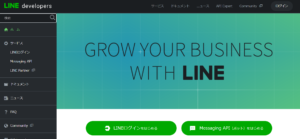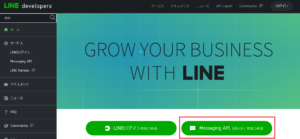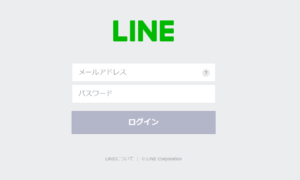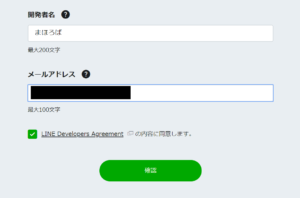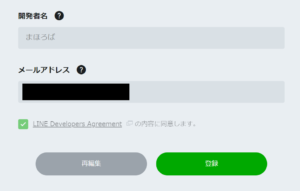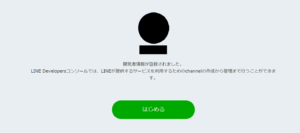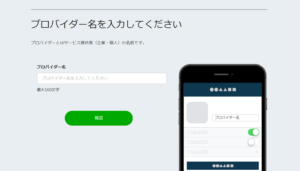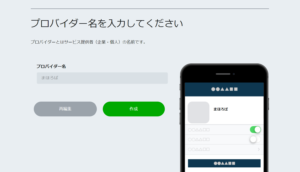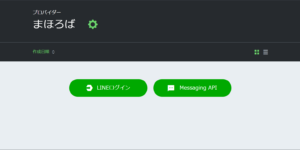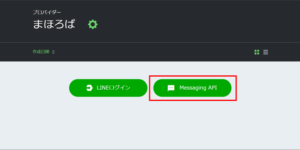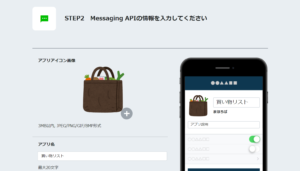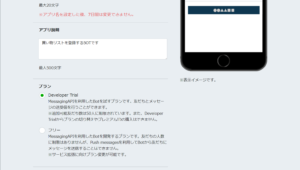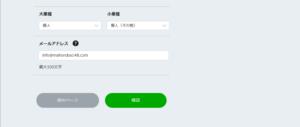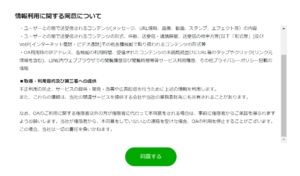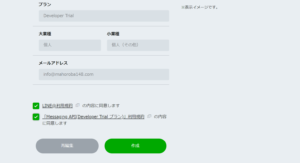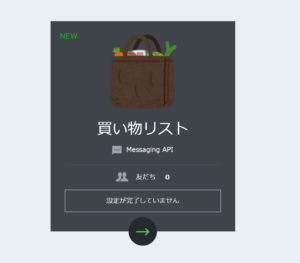[当記事は2022/04/15に更新しました]
※準備編以降の記事は有料noteに移行しました
※この記事は公開当時の情報です。LINE公式アカウントやGASの画面構成が異なります。新しい画面での更新方法はサポート外とさせていただきます。気が向いたら更新するかもしれません。
まほろば@mahoroba148です。
みなさんが普段利用しているLINEで、普段の生活がちょっと楽になったらうれしいですよね。
たとえば予定の時間になったら教えてくれたり、友達と食事にいったときの割り勘を自動計算してくれたり。
2つともLINE BOTで実現できます!
今回は買い物リストを記憶するLINE BOT(以下、買い物リストBot)のつくり方【準備編】をご紹介します。
まずは買い物リストBotに必要なLINE@アカウントやプログラム環境を用意しましょう。
参考にさせていただいたサイト↓
【外部サイト】GASとLINE Messaging APIで同棲生活を便利にした話
https://inside.dmm.com/entry/2017/12/19-dmmlabotech-adventcalender-_GAS
目次
買い物リストBotを見てみよう
百聞は一見に如かず。まずは完成したBotを見てみましょう。
機能は3つ。
- 買い物リスト→リスト表示
- ほしい→買い物リストにほしいものを登録
- 買ったよ→買い物リストから買ったものを削除
①「買い物リスト」で買い物リストを表示
②「ほしい」で買い物リストにほしいものを登録
③「買ったよ」で買い物リストから買ったものを削除
特定のキーワードで話しかけると、対応した言葉と操作をしてくれます。
特定のキーワードはリッチメニューからでも話しかけることができます。
「ほしい」と「買ったよ」は2回目に話しかけた言葉が登録されます。
残念ながらまだ完全なBOTではないので、メニュー連打でも登録されてしまいます。
ほしいを登録したよ!
ほしいってなんだよ、かわいいなぁもう。
LINE BOTの記事は3部作
お買い物リストBotがどんなものかわかったところで、学びの流れをご紹介。
お買い物リストBotは3つの記事でできています。
- 準備編(当記事)
- 実装編(LINE BOTを動かすコード諸々)
- 解決編(動かないときに確認するポイント)
上記のうち、2.実装編、3.解決編は有料noteへと移行させていただきました。
移行の経緯諸々はnoteの方(無料エリア)に書いてあります。
準備編をお試しいただいてできそうなら、LINE BOTをつくろう実装編+解決編をマガジン購入してください。
マガジンご購入いただきますと、解決編がついてきます。(解決編は実質無料です)
単体noteだと別々で費用がかかりますので、あらかじめご了承くださいませ。
使うもの・準備するもの
買い物リストBotはLINE Message APIとGoogle Apps Scriptで作ります。
Git開発が慣れている人はHerokuがオススメ。
Herokuは無料で利用できるアプリケーション開発サーバーです。
LINEデベロッパーにもHerokuを使った方法で紹介されていますが、プログラム初心者にはかなりハードルが高かったです。
英語がわからないのでアカウント作成に苦労し、コマンドプロンプト、デプロイ…なにそれおいしいの?
プログラム初心者の方は迷わず今回ご紹介する「Google Apps Script」で一緒に作りましょう!
Google Apps Scriptを準備する
※Googleアカウントが必要です
※無料版のGoogleアカウントで行ってください(G Suiteのアカウントは避けてください)
※この記事は公開当時の情報です。LINE公式アカウントやGASの画面構成が異なります。新しい画面での更新方法はサポート外とさせていただきます。気が向いたら更新するかもしれません。
①Googleドライブにアクセス
②何もないところで右クリック、その他からアプリの追加をクリック
③Google Apps Scriptを検索し、接続をクリック
デフォルトのアプリに設定しますか?はチェックを入れておきました。
今のところ特に不都合はないのでチェックを入れておいた方がいいでしょう。
④再び何もないところ右クリック、その他からGoogle Apps Scriptを選択
コード入力の画面が出てきたら成功です。
LINE Message APIを準備する
次はLINE側の準備を行います。個人用のLINEアカウントは持っていることを前提としています。
※2018年7月4日にサイトのデザインが変わりました。そのためだいたいの登録の流れとしてご参考にしてください。
※2019年4月18日にLINE公式アカウントにアップデートされました。プランや画面構成が異なりますのでご注意ください。
①LINE Deveropersにアクセス
https://developers.line.me/ja/
②Message API(ボット)をはじめるをクリック
③個人用LINEアカウントにログイン
④開発者名・メールアドレスを入力、同意するにチェックをいれる
確認を押すと確認画面になります。入力した内容でよければ登録を押しましょう。
⑤「はじめる」をクリック
これで開発用アカウントの登録が完了しました。
⑥新規プロバイダーの作成
新規プロバイダーとはLINE BOTに表示される開発者名です。
好きなプロバイダー名を入力して、確認ボタンを押しましょう。
⑦作成をクリック
プロバイダーの作成ができました。
LINE BOTアカウントを作成
開発者のアカウントができたので、次はLINE BOTのアカウントそのものを作成します。
①Messaging APIを選択
②アプリアイコン、アプリ名を必要事項を記入
アプリアイコンはお馴染みいらすとやさんを使わせていただきました。
③そのままスクロールして、アプリ説明を記入、プランの選択
必ずDeveloper Trialを選択しましょう。
※LINEサービスのアップデートにより2019年6月中旬から順次フリープランへ移行されます。
買い物リストBotではPush APIを使っているため、フリープランやベーシックプランでは使用できません。
仕組み的にはReply APIでできる機能ではありますが、参考させていただいたサイトのコードを作り変えているためDeveloper Trialを選択してください。
[2018/11/28追記]
フリープランでもできました。
ただ、今後いろいろテストしていくためにもDeveloper Trialを選んでおきましょう。
Developer TrialではPush APIやリッチメニューなど全ての機能を利用できます。
- Push API:メッセージを送る
- Reply API:メッセージを受けてから返信する
ただし、友だち追加数は50人と制限があります。また、Developer Trialからプラン変更はできません。
プランの詳細はLINE@の料金プランをご確認ください。
④業種、メールアドレスを記入後、確認ボタンをクリック
「個人」でも種類があります。私は個人で楽しむ用なので「その他」を選びました。
もし、サービスとして提供するようであれば、アカウントに合う業種を選んでください。
⑤利用規約に同意する
⑥登録内容を確認後、さらに利用規約の同意をチェックして作成をクリック
アカウントが作成できました。
実装編へつづく!
LINE BOTのつくり方の準備編は以上です。
準備編では
- Google Apps Scriptの設定
- LINE Message APIの設定
を行いました。
え?まだ「設定が完了してません」ってなっているよね?と思った方、その通りです。
実はまだ設定は終わっていません。この後Google Apps Script(通称GAS)との連携を行う必要があります。
公開の流れでご説明したいため、連携作業は実装編でご紹介します!
実装編は有料noteになりました!
コードはコピペでOK!
初めての方でもLINE BOTをつくることができます。
プログラムができるか不安だなぁという方もご安心ください。
実装編を購入すると、BOTが動かないときに確認するポイントをまとめた解決編をついてきます。
今まで実際にご質問いただいた内容や引っ掛かりやすいポイントをまとめてありますので、あわせてご覧くださいませ。